Reading a Radio
Reading a Radio
There are two ways to read a radio into the Depot Tool. If you are running the Depot Client in connected mode, meaning that you have internet access on the computer on which you are running the Depot Client, you can use the read button on each of the job pages. If you are running in disconnected mode, you will have to read the radio using the button on the Depot Client's toolbar and upload the resulting file to the Depot Web Site.
Reading a Radio in Connected Mode
If must choose the "Read Radio" option from the Choose Option dropdown list, the Read Radio button will become visible and you can click on it to read a connected radio, and then click on the Submit Job button to operate.
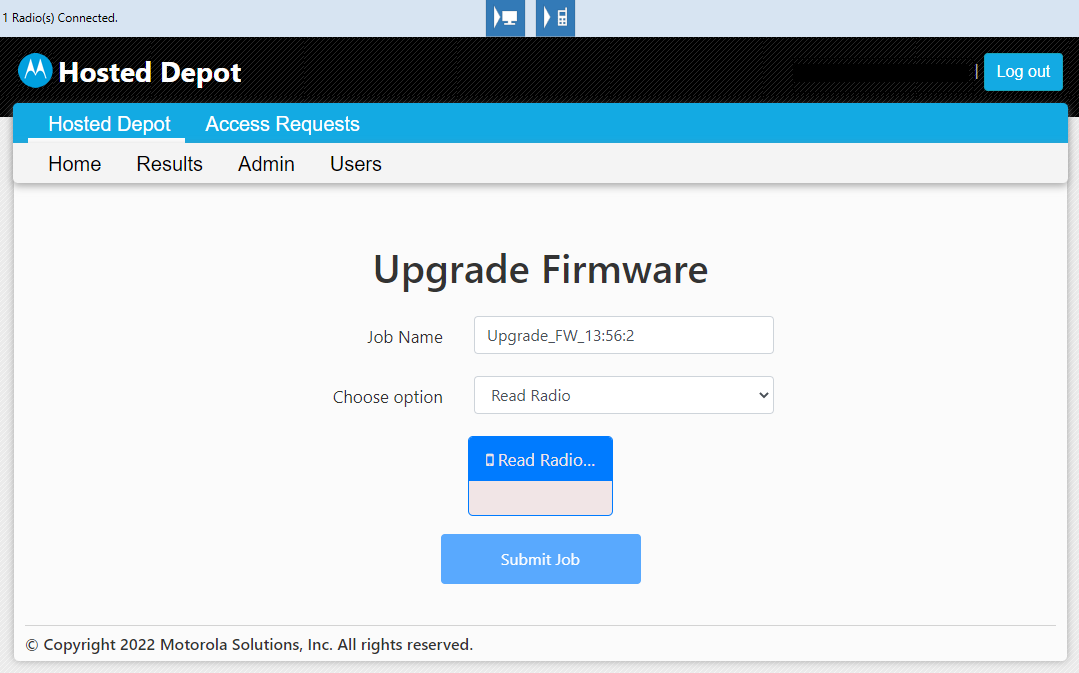
Figure 1: The APX Upgrade Firmware page with the Read Radio button highlighted
Reading a Radio in Disconnected Mode
You can also read a radio using the Read button in the Depot Client toolbar. This method is usually used in disconnected mode, but it will work in connected mode as well.
You can access the Depot Tool Client from the start menu or the desktop. Once the Depot Tool Client begins, you can plug in a radio and click on the Read button in the toolbar at the top of the page. The Depot Tool Client will prompt you for the name and location of where you want to save the output file, which is by default, the radio Serial Number with a .duf (Depot Upload File)
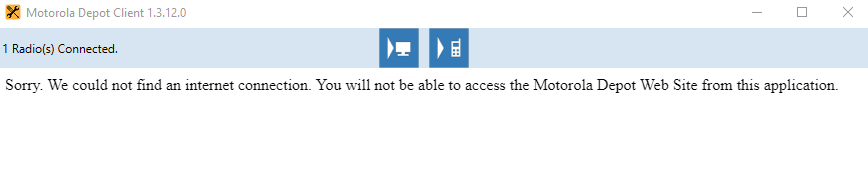
Figure 2: The Depot Tool Client without an internet connection, showing the Read button highlighted.
Once the Depot Client completes the read, it will prompt you with a file save dialog. The default name of the file will be the radio Serial number with an extension of .duf.
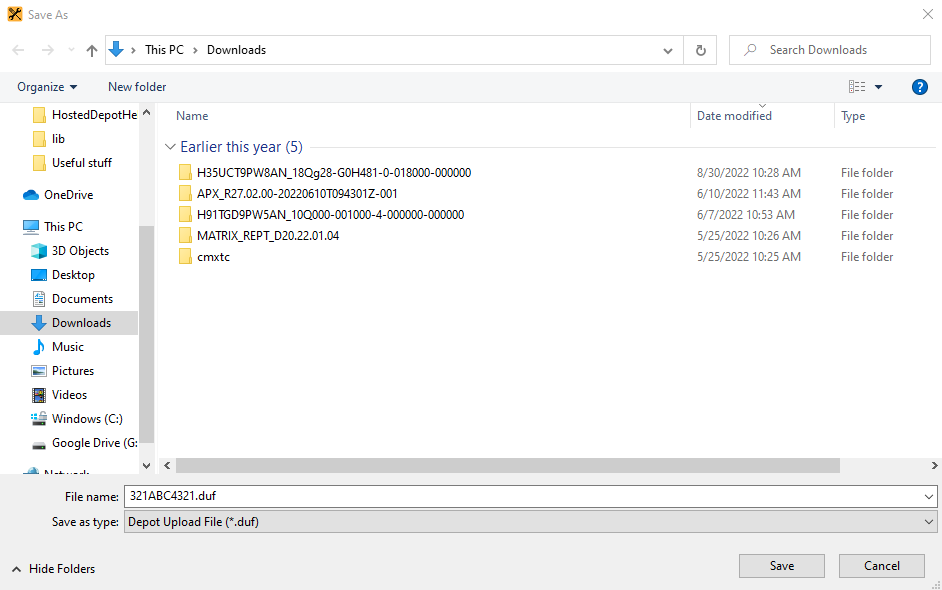
Figure 3: The File Save dialog showing the file name using the radio Serial Number with the .duf extension
You can save the file to detachable media, such as a zip drive, and upload it to the Depot Website using the Choose File button which will become visible if you select the "Choose .Duf File option from the Choose Option combobox:
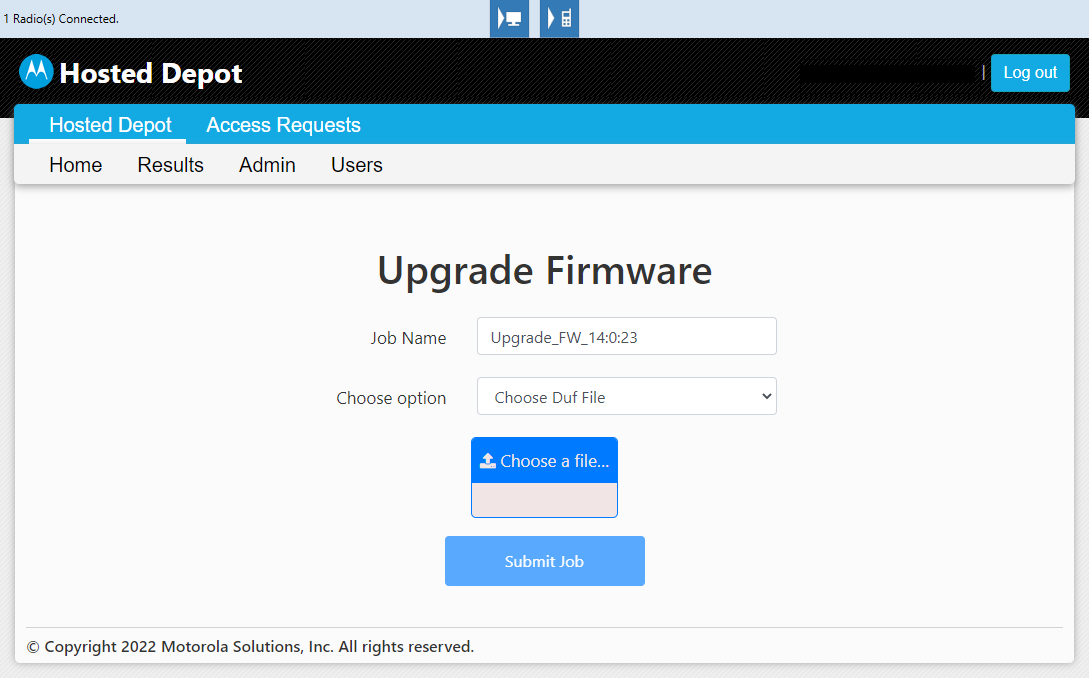
Figure 4: The Upgrade Firmware page with the Choose File button highlighted
An Open File dialog will appear from which you can select a Depot Upload File.

Figure 5: The Open File dialog for the Depot Upload File (.duf)
Click on the Open button to submit the job to the Depot Web Site.
Radio Information
You can obtain information about the radio that you just read by hovering the mouse over the text at the right of the Read Radio button:
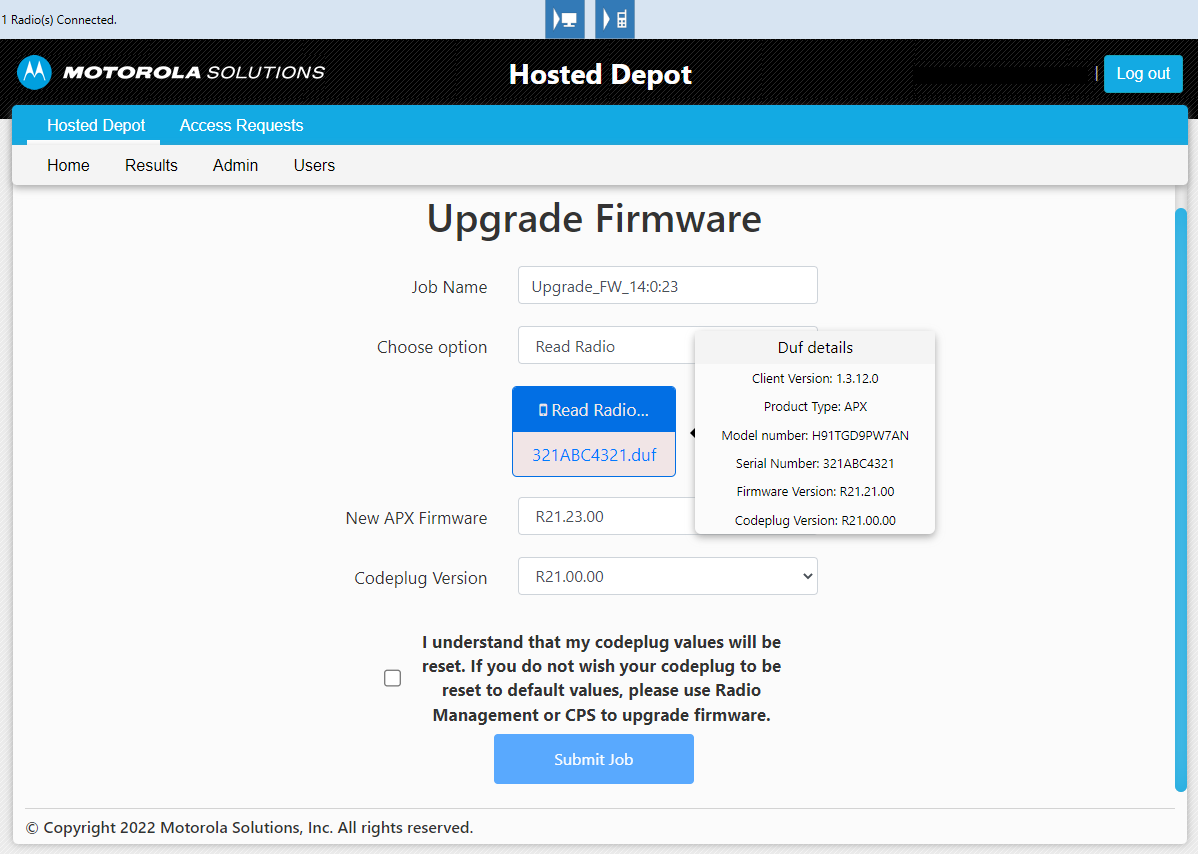
Figure 6: Radio Information highlighted
Radio information is available whether you read the radio directly or choose a .duf file